

The Okta/CloudAcademy SAML integration currently supports the following features:
For more information on the listed features, visit the Okta Glossary.
Sign in to your CloudAcademy account as an administrator.
Go to Organization > Settings > Integrations.
Under SSO, click View Integration.
Click Start Configuring.
In General Settings, enter the following:
SSO URL (Location): Copy and paste the following:
Sign into the Okta Admin Dashboard to generate this variable.
Certificate: Copy and paste the following:
Sign into the Okta Admin Dashboard to generate this variable.
Email domains: Enter your email domain(s).
In SAML attributes mapping, enter the following attributes:
Permanent User ID: permanent_id
First name: first_name
Last name: last_name
E-mail: email
In the Security Settings section, check Authentication Requests Signed?
Click Save and Test.
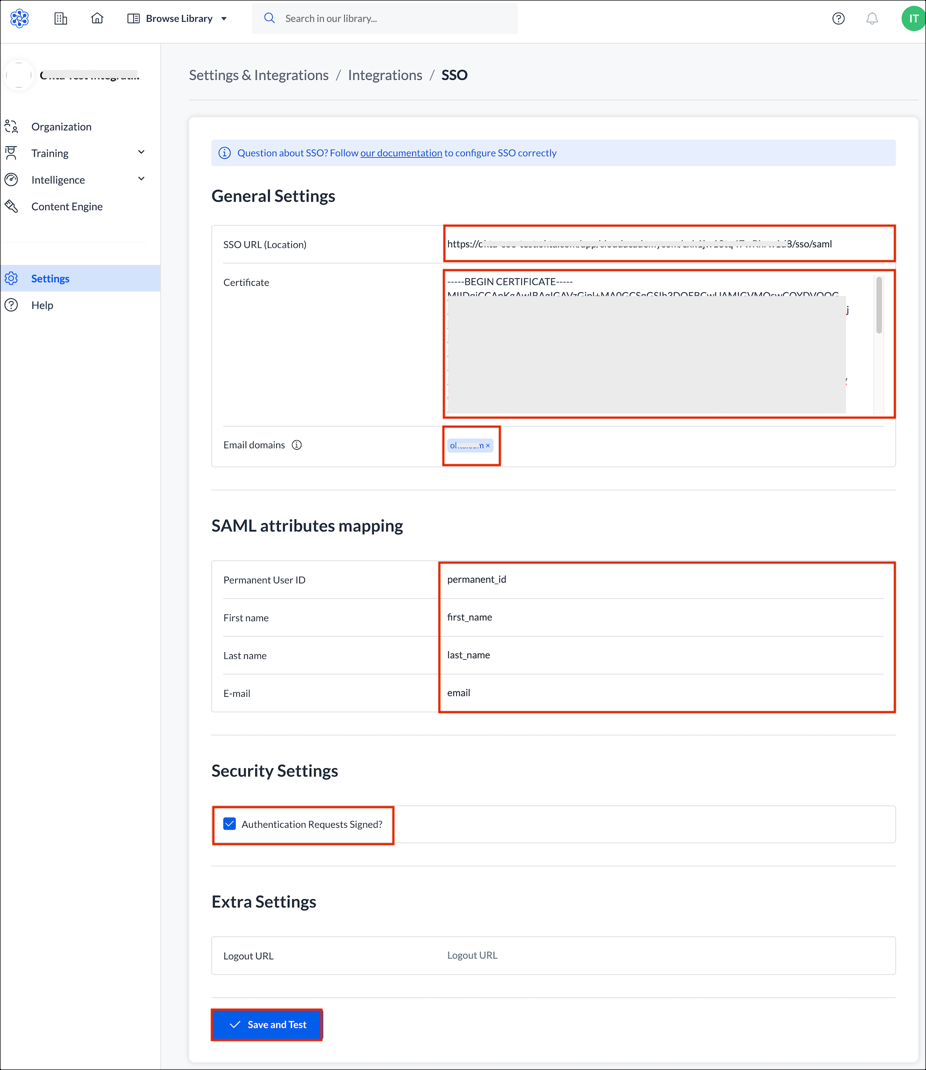
Make a note your of Organization ID from the Post-back URL value. It’s the last part of the URL.
For example: If your Post-back URL is https://cloudacademy.auth0.com/login/callback?connection=sso-12345678
Your Organization ID is 12345678.
In Okta, select the Sign On tab for the CloudAcademy SAML app, then click Edit.
Scroll down to Advanced Sign-on Settings.
Enter your Organization ID (step 9) into the corresponding field.
Click Save.
Assign a user who exists in CloudAcademy on the Assignments tab in Okta.
Go back to CloudAcademy Settings and click Continue.
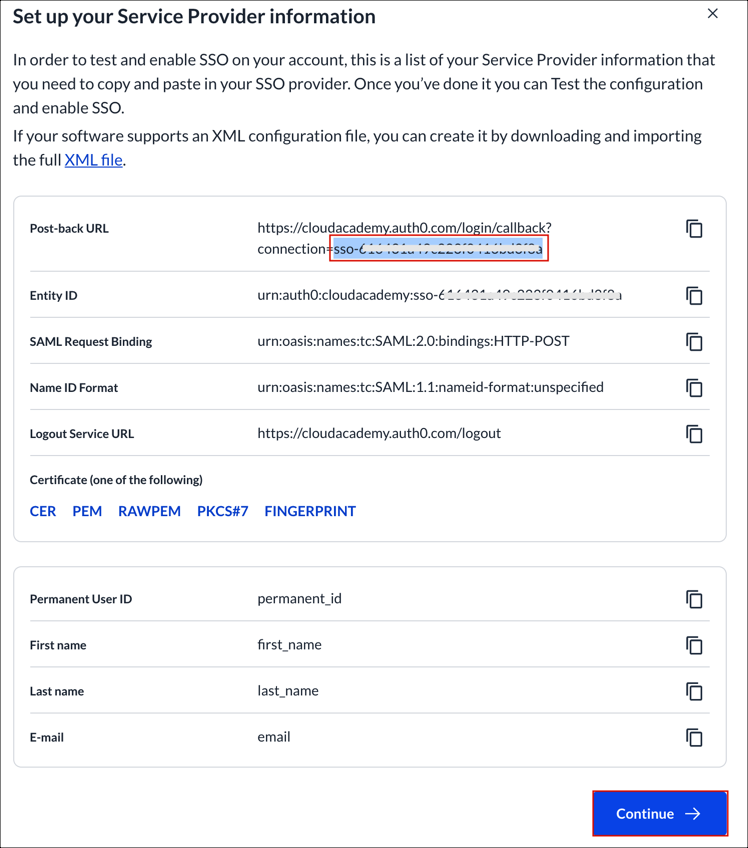
Click Test SSO Connection.
After successful testing, click Save.
From General Settings, make a note of your Subdomain URL value
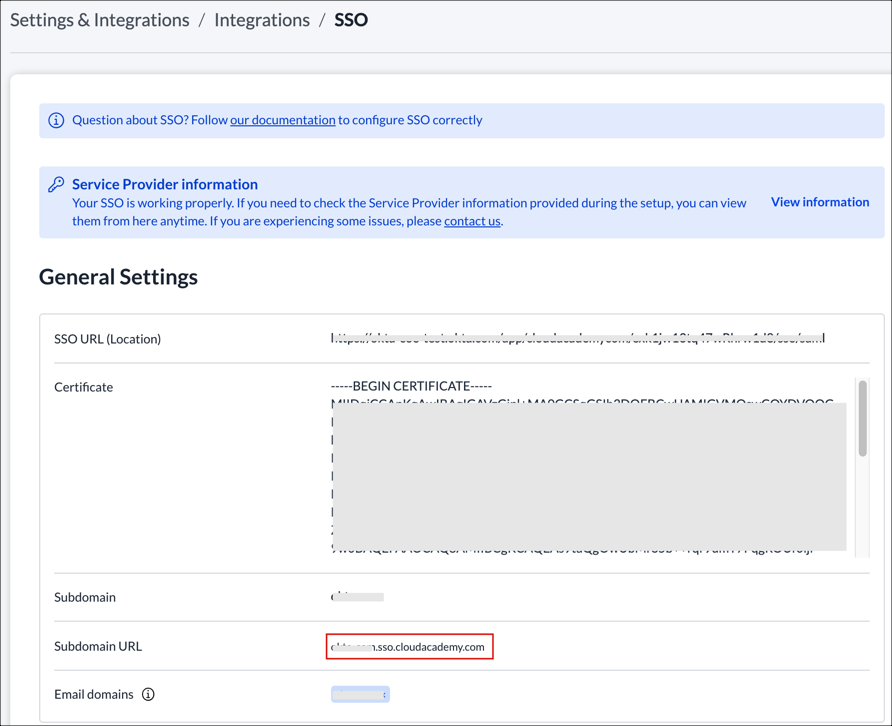
Done!
Since the only SP-initiated flow is supported, we recommend hiding the application icon for users and adding a Bookmark app. Follow the instructions here:
Use the following Bookmark application configuration values:
Application label: CloudAcademy
URL: Enter the Subdomain URL value from step 15
The following SAML attributes are supported:
| Name | Value |
|---|---|
| first_name | user.firstName |
| last_name | user.lastName |
| permanent_id | user.id |
| user.email |
OPTION 1
Open the Subdomain URL value from step 15.
OPTION 2
Enter your Email, then click Login.
Click Login with SSO.