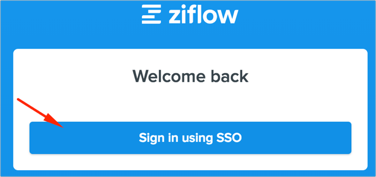Read this before you enable SAML
Enabling SAML will affect all users who use this application, which means that users will not be able to sign-in through their regular log-in page. They will only be able to access the app through the Okta service.
Backup URL
Ziflow does not provide backup log-in URL where users can sign-in using their normal username and password. You can call Ziflow support to turn off SAML, if necessary.
The Okta/Ziflow SAML integration currently supports the following features:
For more information on the listed features, visit the Okta Glossary.
Login to your Ziflow account.
Click on your account icon, then select Settings:
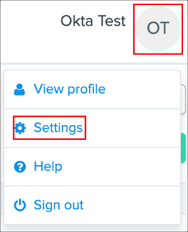
From the left menu bar, select Security > Single Sign-On.
Enter the following:
Type: Select SAML 2.0.
Sign In URL: Copy and paste the following:
Sign into the Okta Admin Dashboard to generate this variable.
X509 Signing Certificate: Download and save the following certificate as okta.cer, then upload the certificate to Ziflow.
Sign into the Okta Admin Dashboard to generate this variable.
Sign Out URL: Copy and paste the following
Sign into the Okta Admin Dashboard to generate this variable.
Toggle the Single Sign-on button to active.
Make a copy of the portion of the Callback URL value marked in red, below. This is your Connection ID.
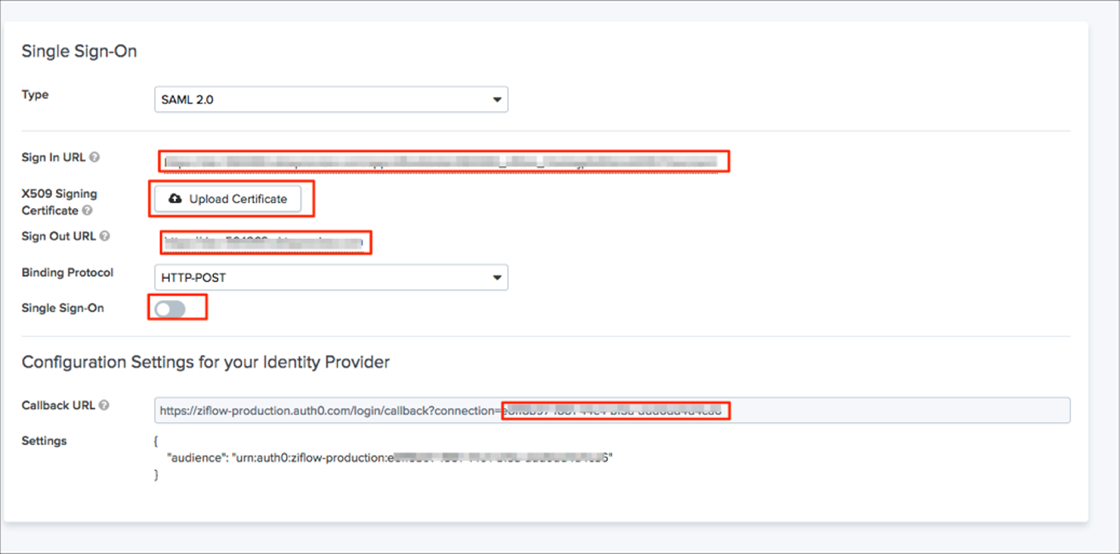
In Okta, select the Sign On tab for the Ziflow app, then click Edit.
Enter the Connection ID value you made a copy of in step 4 into the corresponding field.
Click Save.
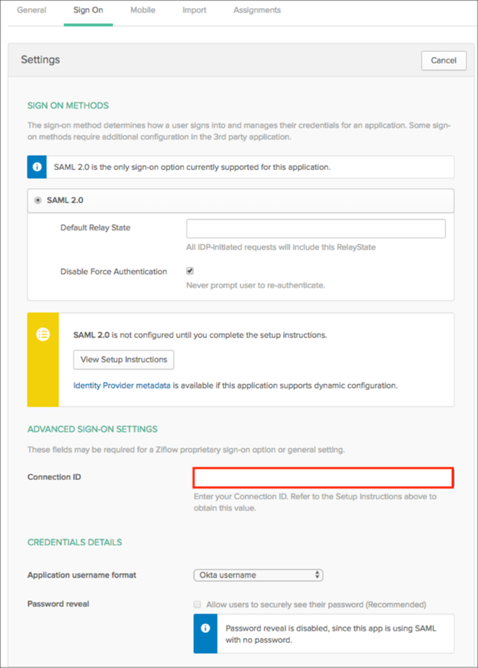
Done!
The following SAML attributes are supported:
| Name | Value |
|---|---|
| user.userName |
Go to https://www.ziflow.io/#/login and enter your email:
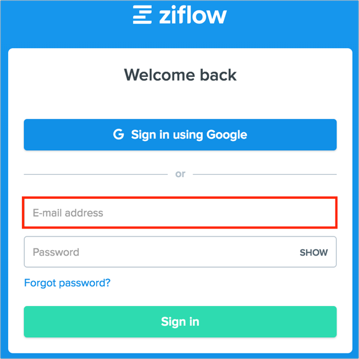
Click Sign in using SSO: