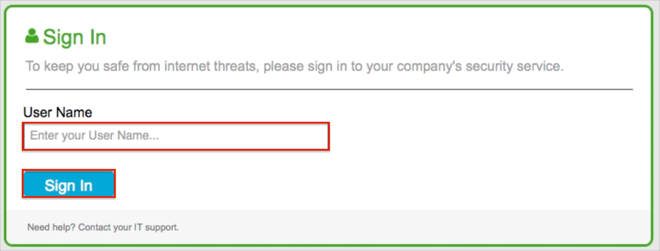Okta/Zscalerの2.0 SAML統合では現在、次の機能をサポートしています。
Zscalerアプリケーションにログインします。
上部にある[Administration(管理)]タブを選択します。
左のナビゲーション パネルから[Authentication Settings(認証設定)]を選択します。
[Authentication Type(認証タイプ)]にて、[SAML]ボタンをクリックします。
[Configure SAML(SAML構成)]をクリックします。
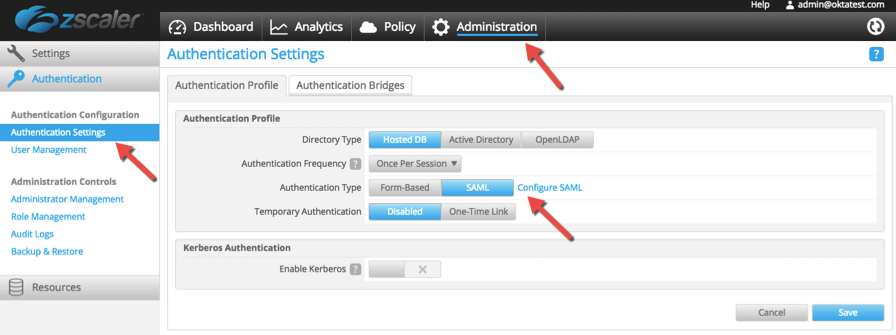
SAML Configuration(SAML構成)画面の[Identity Provider (IDP) Options(IDプロバイダー(IDP) オプション) ]セクションで、次のように入力します。
SAML Portal URL(SAMLポータルURL): 以下をコピーして貼り付けます。
Okta管理者アプリにサインインして、この変数を生成します。
Login Name Attribute(ログイン名属性):NameIDを入力します。
Public SSL Certificate(パブリックSSL証明書):まずはここをクリックしてアップロード用の証明書をダウンロードします。
Okta管理者アプリにサインインして、この変数を生成します。
次に[Upload(アップロード)]をクリックしてZscalerにアップロードします。
[Save(保存)]をクリックします。
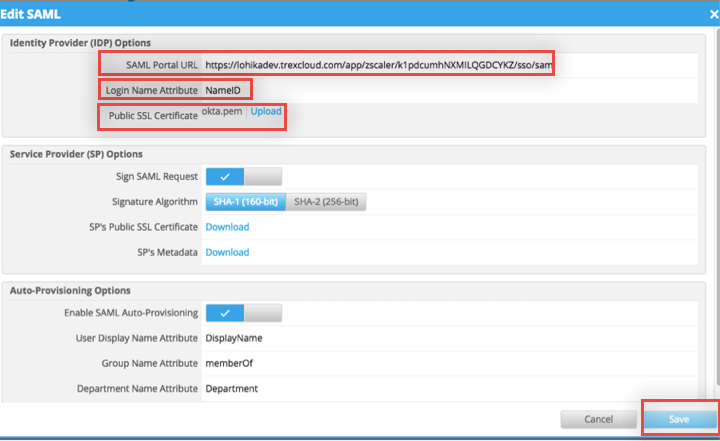
完了!
Zscalerの[Administration(管理)]ページにて、以下の手順を完了します。
[Manage Users & Authentication(ユーザーと認証の管理)]をクリックします。
[Edit(編集)]をクリックし、次に[Configure SAML Single Sign-On parameters(SAMLシングル サインオン パラメータの構成)]をクリックします。
[Enable SAML Auto-Provisioning(SAML自動プロビジョニングを有効化)]をクリックします。
[Attribute containing User Display Name(ユーザー表示名を含む属性)]には次のように入力します:
DisplayName
[Attribute containing Group Name(グループ名を含む属性)]には次のように入力します:
memberOf
[Attribute containing Department Name(部署名を含む属性)]には次のように入力します:
Department
[Done(終了)]をクリックします。
[Save(保存)]をクリックします。
OktaでZscaler Private Access 2.0 SAMLアプリの[Sign On(サインオン)]タブを選択し、[Edit(編集)]をクリックします。
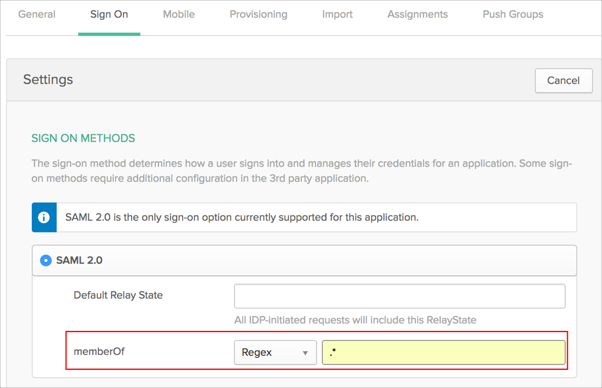
上記の[memberOf]フィールドで、ドロップダウンメニューを使用して条件のタイプを選択し、SAMLアサーションで送信するグループを指定する式を入力します。
上記の例では、条件は正規表現(Regex)であり、指定された式は「.*」です。これは、ユーザーが属するすべてのグループがアサーションで送信されることを意味します。必要に応じて条件は修正できます。
[Save(保存)]をクリックします。
ブラウザのプロキシをgateway.[ あなたのZscalerDomain]:80に設定します。
例えば、あなたのZscalerのドメインがZscalerbeta.netの場合、gateway.Zscalerbeta.net:80プロキシを使用します。
Okta URLホスト([あなたのSubdomain].okta.com)と*.oktacdn.comをプロキシのバイパスリストに追加します。
例えば、https://acme.okta.com/にログインする場合、acme.okta.comを入力します。
Firefoxブラウザに表示される例を次に示します。
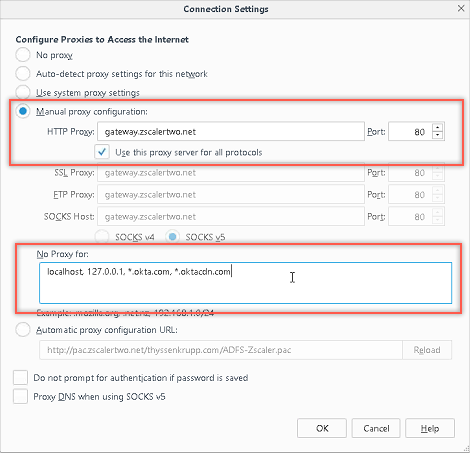
ユーザーがZscalerにシングルサインオンする準備ができました。
Oktaの[General(全般)]タブの[Your Zscaler Domain(あなたのZscalerドメイン)]フィールドに正しい値を入力したことを確認してください。間違った値を使用すると、SAMLを介したZscalerへの認証が行われません。
次のSAML属性がサポートされています。
| 名称 | 値 |
|---|---|
| DisplayName | user.firstName + ' ' + user.lastName |
| Department | user.department |
| memberOf | これはアプリのUIで構成されます。SAML自動プロビジョニング オプションの設定セクションの手順9を参照してください。 |
[User Name(ユーザー名)]を入力し、[Sign In(サインイン)]ボタンをクリックします。