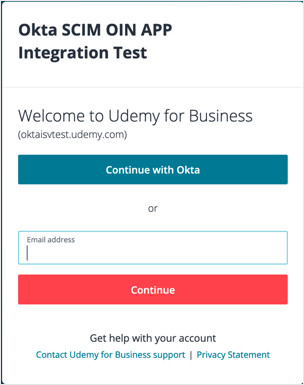The Okta/Udemy for Business SAML integration currently supports the following features:
Contact the Udemy Support team (success@udemy.com) and request that they enable SAML 2.0 for your account.
Save, then attach the following metadata file to your request:
Sign into the Okta Admin dashboard to generate this value.
The Udemy Support team will process your request and will provide you with the Audience URI (SP Entity ID) value.
In Okta, select the Sign On tab for the Udemy for Business app, then click Edit.
Enter your Audience URI (SP Entity ID) value into the corresponding field.
Click Save.
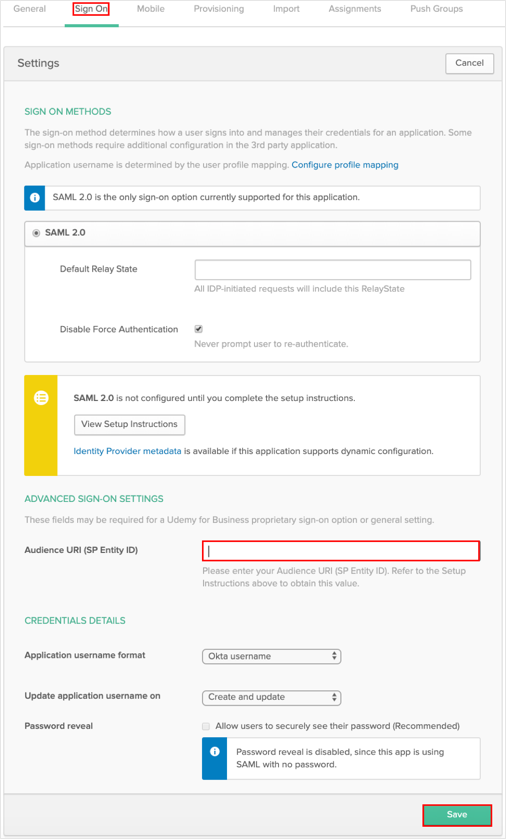
Done!
The following attributes are supported:
| Name | Value |
|---|---|
| SCIM.email | user.email |
| SCIM.name.givenName | user.firstName |
| SCIM.name.familyName | user.lastName |
In addition to the default attributes, Okta supports the following custom attributes:
| Name | Value |
|---|---|
| groups | appuser.groups |
| externalID | appuser.udemyExternalId |
IMPORTANT: In order to assign users to a group via SAML, the value for the groups SAML attribute should be of a group that has already been created in Udemy for Business.
Here is an example describing how to add and use the additional externalID attribute:
In Okta, navigate to Directory > Profile Editor.
Search for the Udemy for Business app, then click Profile:
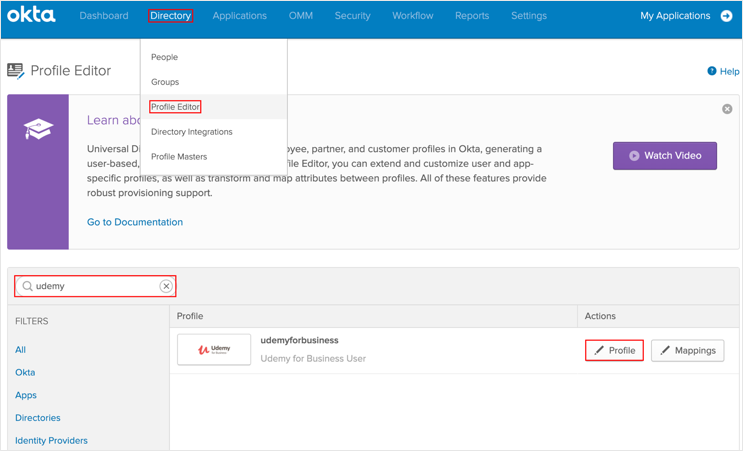
Click Add Attribute, then enter the following:
Display Name: Enter a preferred attribute name. In our example, we used Udemy External ID.
Variable Name: Enter udemyExternalId.
Important: In our example, we are adding the udemyExternalId attribute. For the groups custom attribute, you have to use this variable name: groups.
Click either Add Attribute or Save and Add Another.
Note: Scope (optional): If you check User personal, the current attribute will be available once you assign the user to the Udemy for Business application and will not be available once you assign the group to the app.
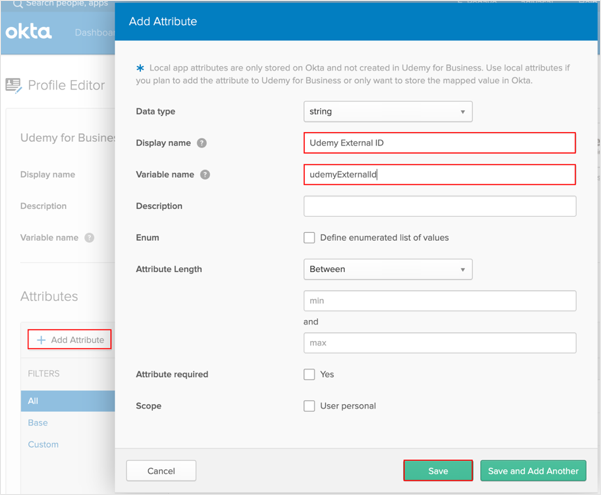
Click Mappings:
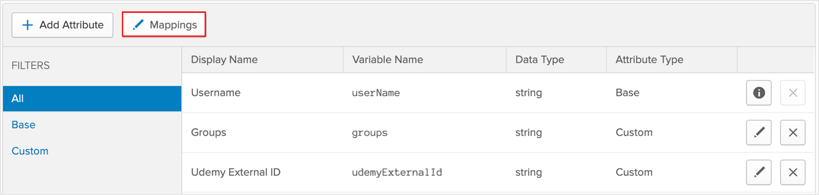
Select the Okta to Udemy for Business tab.
Start typing the required attribute from the Okta Base User profile (or use the dropdown list), then select the attributes you want to map.
In our example we selected the employeeNumber attribute, and then use the green arrows (Apply mapping on user create and update).
Click Save Mappings:
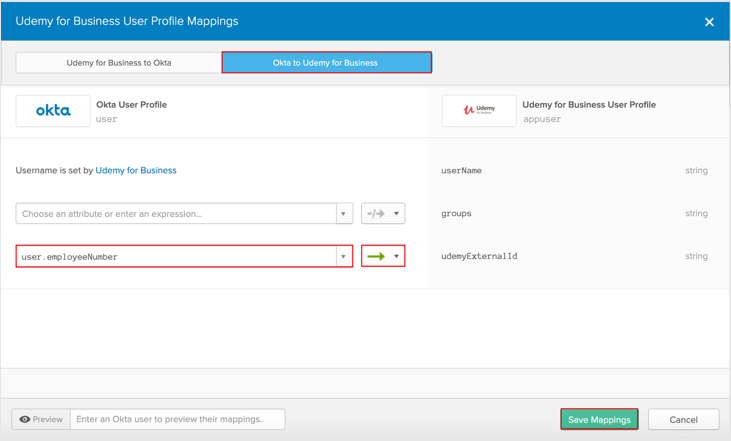
Click Apply updates now:
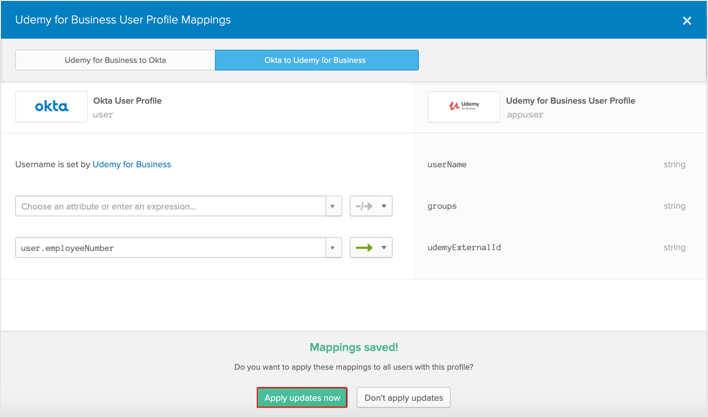
Okta will now pass the udemyExternalId attribute with the value of the employeeNumber field from the Okta Base User Profile to Udemy for Business.
Go to: https://[your-subdomain].udemy.com.
Click Continue with Okta: