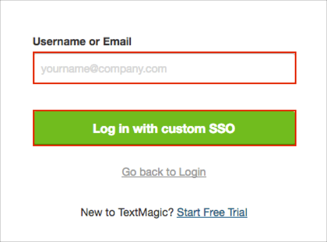The Okta/TextMagic SAML integration currently supports the following features:
[Optional SLO]: Copy and save the following certificate as textmagic.crt:
-----BEGIN CERTIFICATE----- MIICvjCCAiegAwIBAgIBADANBgkqhkiG9w0BAQ0FADB8MQswCQYDVQQGEwJ1azES MBAGA1UECAwJQ2FtYnJpZGdlMRcwFQYDVQQKDA5UZXh0TWFnaWMgTHRkLjEaMBgG A1UEAwwRd3d3LnRleHRtYWdpYy5jb20xJDAiBgkqhkiG9w0BCQEWFXN1cHBvcnRA dGV4dG1hZ2ljLmNvbTAeFw0xNzA5MTIwNzI5NDVaFw0yODA4MjUwNzI5NDVaMHwx CzAJBgNVBAYTAnVrMRIwEAYDVQQIDAlDYW1icmlkZ2UxFzAVBgNVBAoMDlRleHRN YWdpYyBMdGQuMRowGAYDVQQDDBF3d3cudGV4dG1hZ2ljLmNvbTEkMCIGCSqGSIb3 DQEJARYVc3VwcG9ydEB0ZXh0bWFnaWMuY29tMIGfMA0GCSqGSIb3DQEBAQUAA4GN ADCBiQKBgQC+lIjngPxaPJpzbzeZmPCz9hFaGffLX/fspdl/F/hz4RsjqCAkRfJU 5zZ9tfrkEBVoepQ1RANzFOELTdPAikQ5SErrvU2STV4o66swzi6K4UHJEMXFd2II qUSU/kU9tvBO0VSkdq41WWxo6PlbwNA1zgzORa/3jeKGt5mtE9sKYQIDAQABo1Aw TjAdBgNVHQ4EFgQU87ntTXXQq3ek2BA8MNOYyYoC1ngwHwYDVR0jBBgwFoAU87nt TXXQq3ek2BA8MNOYyYoC1ngwDAYDVR0TBAUwAwEB/zANBgkqhkiG9w0BAQ0FAAOB gQAf1FJeybYZvm98KbiFbmYfXV5Gbx1JtF0Bj4jccn/A6Ep98yDEn6LiJJEoNSvb J8RghqDEQdTEs7RerWAnqaLZMiilIISSoZBnwSv+qKoWrnnI3WIT3Mi+UGFR1xdp znk25cB7yEVW/X4tee0yISid2wHoDoLBrGu/TD+hJbaRYQ== -----END CERTIFICATE-----
[Optional SLO]: In Okta, select the Sign On tab for the TextMagic app, then click Edit:
[Optional SLO]: Check the Enable Single Logout box.
[Optional SLO]: Signature Certificate: Click Browse to locate, then Upload the textmagic.crt file you saved in step 1.
[Optional SLO]: Click Save.
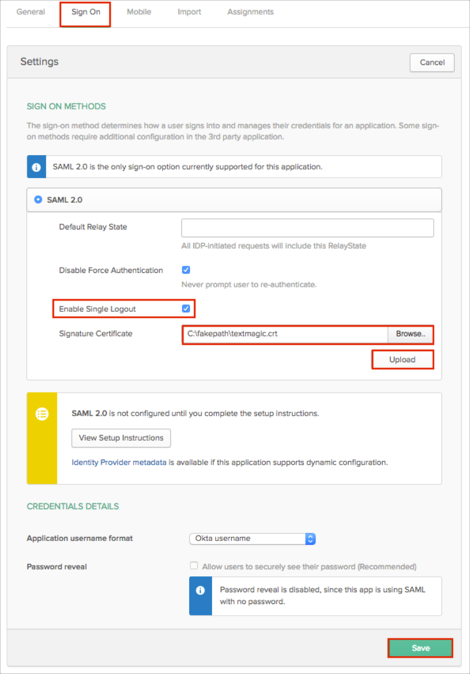
Sign into your TextMagic account as an administrator.
Navigate to Account > Account settings.
Select the Single Sign-On tab.
Click Add SAML details.
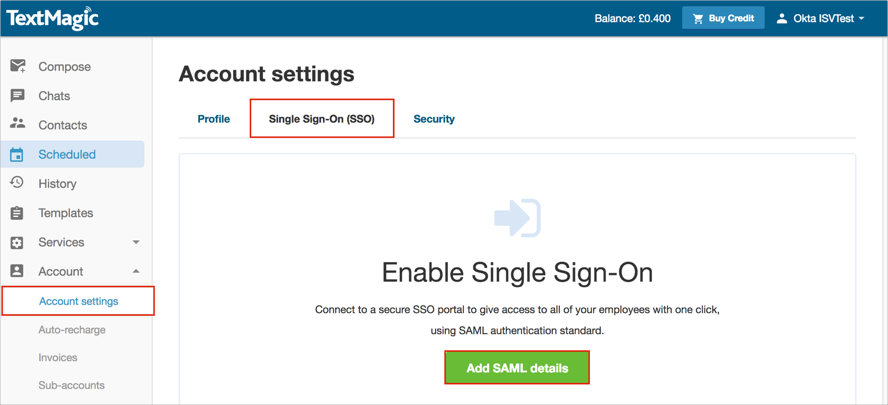
Enter the following:
Identity provider Entity ID: Copy and paste the following:
Sign into the Okta Admin Dashboard to generate this variable.
Identity provider SSO URL: Copy and paste the following:
Sign into the Okta Admin Dashboard to generate this variable.
[Optional SLO]: Identity provider SLO URL: Copy and paste the following:
Sign into the Okta Admin dashboard to generate this value.
Public x509 certificate: Copy and paste the following:
Sign into the Okta Admin Dashboard to generate this variable.
Click Save:
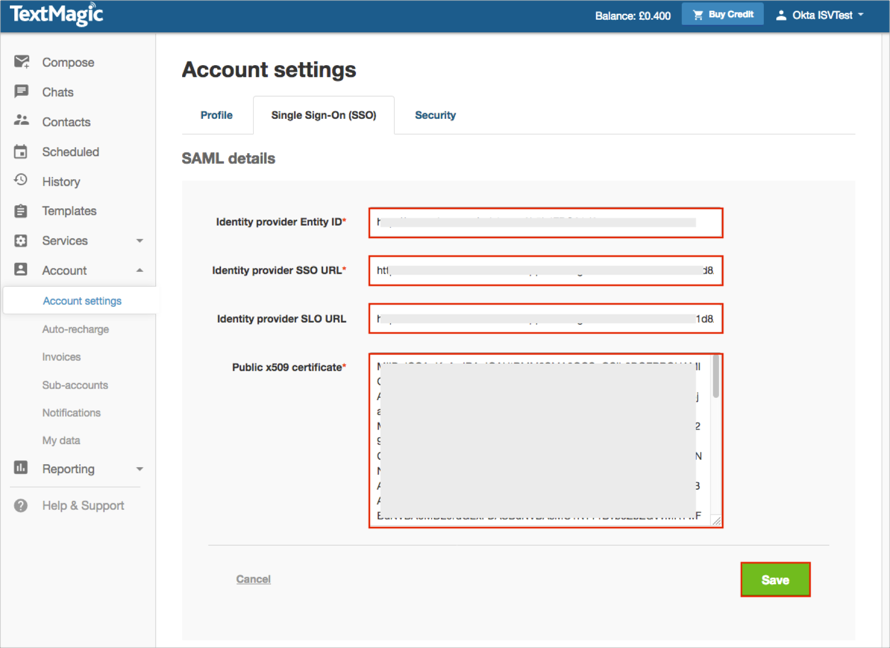
Done!
The following SAML attributes are supported:
| Name | Value |
|---|---|
| FirstName | user.firstName |
| LastName | user.lastName |
Open the following URL: https://my.textmagic.com/login/sso.
Enter your Username or email.
Click Log in with custom SSO.