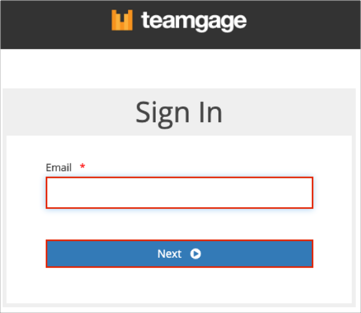Read this before you enable SAML
Enabling SAML will affect all users who use this application, which means that users will not be able to sign in through their regular sign-in page. They will be able to access the app through the Okta service.
Backup URL
Teamgage doesn't provide a backup sign-in URL where users can sign in using their regular username and password. You can contact SecureFlag Support (support@teamgage.com) to turn off SAML, if necessary.
The Okta/Teamgage SAML integration currently supports the following features:
For more information on the listed features, visit the Okta Glossary.
Download the Teamgage certificate:
For Production environments: https://www.teamgage.com/api/saml2/certificate/current
For UAT environments: https://uat.teamgage.com/api/saml2/certificate/current
In Okta, select the Sign On tab for the Teamgage app, then click Edit.
Check Enable Single Logout.
Signature Certificate: Click Browse to locate the Teamgage SLO certificate you downloaded and saved in step 1, then Upload it to Okta.
Click Save:
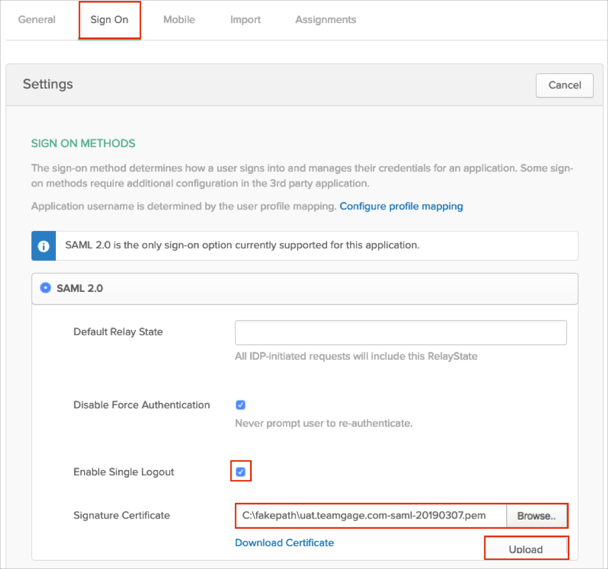
Contact the Teamgage Support team at support@teamgage.com and request that they enable SAML 2.0 for your organization.
Include the following Metadata URL with your request:
Sign into the Okta Admin dashboard to generate this value.
The Teamgage Support team will process your request. After receiving a confirmation email, you can start assigning people to the application.
Make sure that you selected the correct value in the Environment field under the General application tab in Okta. Using the wrong value will prevent you from authenticating via SAML to Teamgage.
The following SAML attributes are supported:
| Name | Value |
|---|---|
| http://schemas.xmlsoap.org/ws/2005/05/identity/claims/emailidentifier | user.userName |
Open the following URL:
For Production environments: https://www.teamgage.com/Account/Login
For UAT environments: https://uat.teamgage.com/Account/Login
Enter your Email.
Click Next: