

The Okta/SmartDraw SAML integration currently supports the following features:
For more information on the listed features, visit the Okta Glossary.
Login to your SmartDraw account at https://www.smartdraw.com/myaccount/login.aspx as an administrator.
Select Purchases & Downloads:
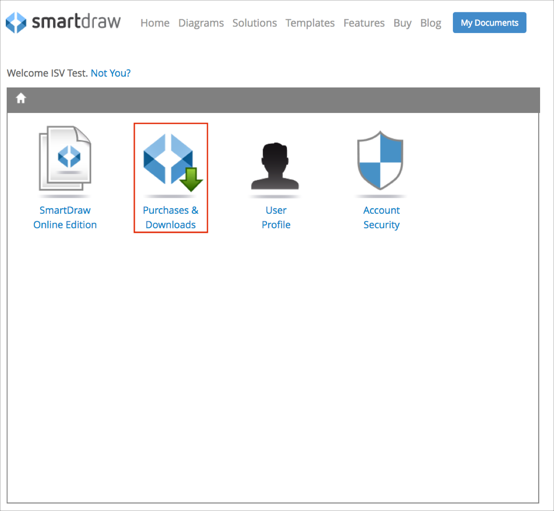
Select your License Key:
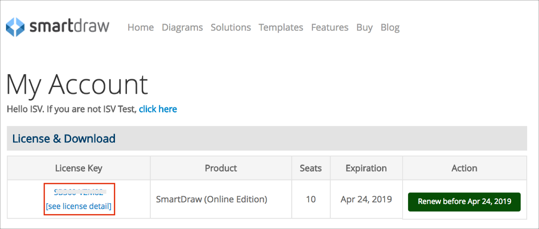
Select Single Sign On:
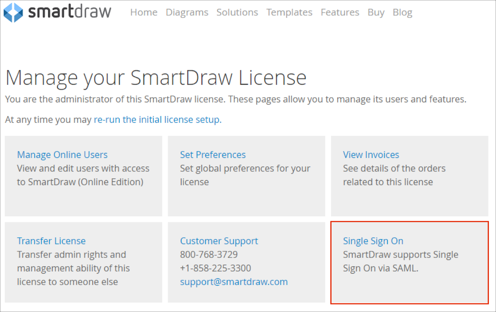
Do the following:
Check Enable SAML authentication.
Your Domain: Enter your domain.
Your SP Initiated Login Url will be:: Make a copy of this value.
Security Groups to Allow SmartDraw Access: Enter a required group name.
Your SAML Issuer Url: Copy and paste the following:
Sign into the Okta Admin Dashboard to generate this variable.
Your SAML Metadata: Copy and paste the following:
Sign in to Okta Admin app to have this variable generated for you.
Click Save Configuration:
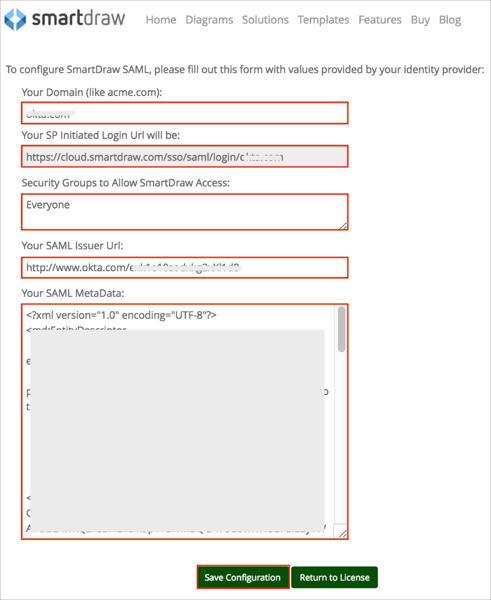
In order to pass Okta groups as part of the SAML response:
In Okta, select the Sign On tab for the SmartDraw app, then click Edit.
Select your preferred group filter from the Groups dropdown list (the Regex rule with the value ".*" in order to send *all* Okta groups to the SmartDraw instance we used in our example) for the attribute.
Click Save.
Important: A group in Okta must match a SmartDraw Security Groups to Allow SmartDraw Access by name.
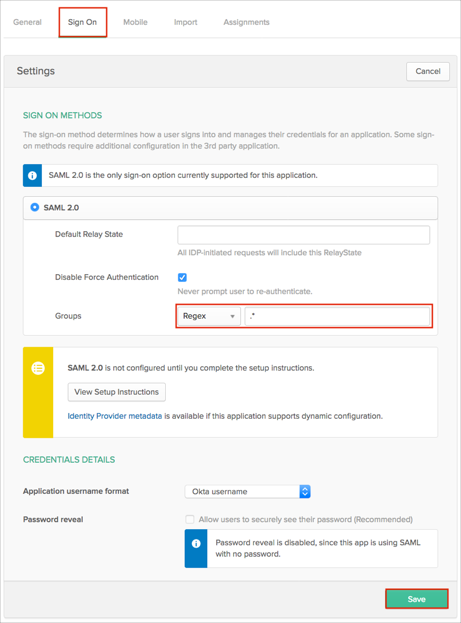
Done!
The following SAML attributes are supported:
| Name | Value |
|---|---|
| FirstName | user.firstName |
| LastName | user.lastName |
| user.email |
Open the SP Initiated Login Url (step 5).