

The Okta/Peakon SAML integration currently supports the following features:
For more information on the listed features, visit the Okta Glossary.
Login to your Peakon test tenant using an Admin account.
Select Administration on the left navigation pane. On the next page, click the Integrations tile followed by Single Sign-On tile.
Select Integrations in the left navigation pane, then select the Single Sign-On tile:
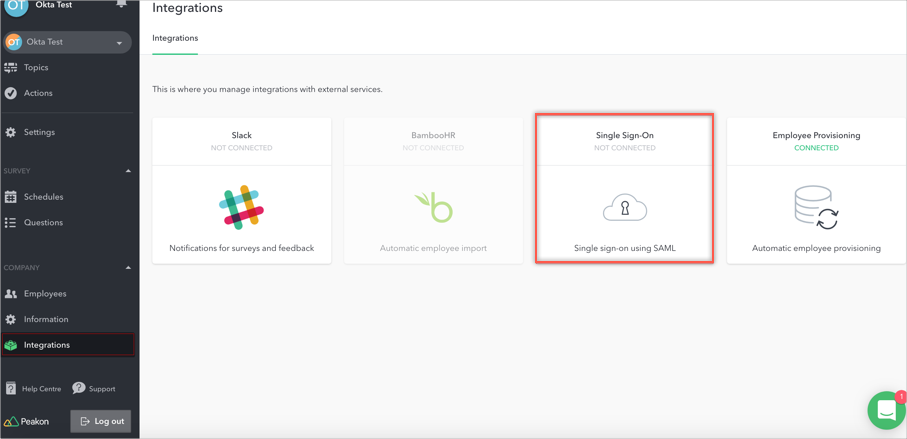
Click Enable on the Single Sign-On settings page:
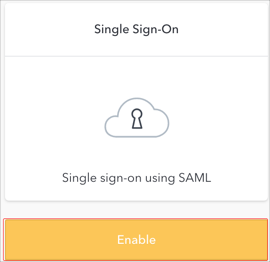
Enter the following:
SSO Login URL: Copy and paste the following:
Sign in to the Okta Admin app to have this variable generated for you
SSO Logout URL (Optional): Copy and paste the following:
Sign into the Okta Admin Dashboard to generate this variable.
Certificate: Download, then click Choose file to locate, the upload it to Peakon:
Sign into the Okta Admin Dashboard to generate this variable.
Locate the Entity ID or Reply URL (ACS) values. Make note of your Company ID that is a portion of those values, as shown below:
Click Save.
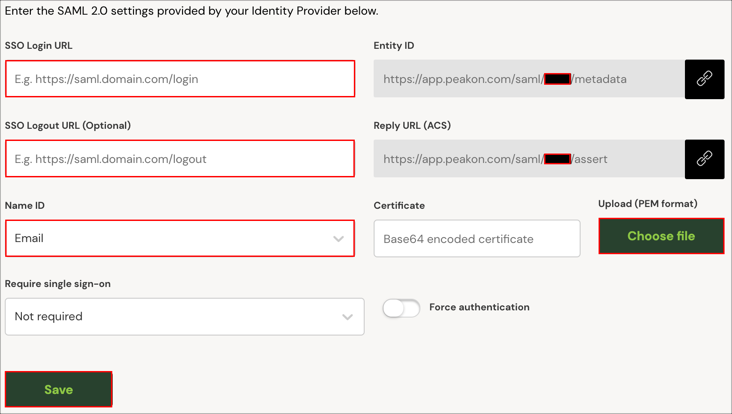
Enter the Company ID (step 8) into the corresponding field.
Click Save.

Done!
The SSO Logout URL feature is not currently available but may be implemented in the future.
Go to https://app.peakon.com.
Enter your Email address, then click Continue.
Click Sign in with single sign-on:
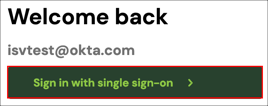
Go to your company specific Peakon URL.
For example: http://app.peakon.com/saml/acme.com, where acme is your company’s domain.
You will be redirected to Okta to authenticate if you haven’t already and automatically signed in to your Peakon account.