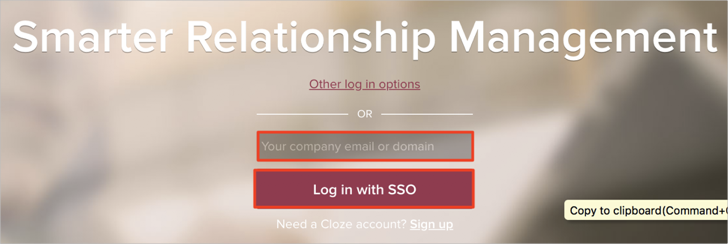The Okta/Cloze SAML integration currently supports the following features:
For more information on the listed features, visit the Okta Glossary.
Log in to your Cloze account.
Click More Options, then select Settings from the drop down menu:
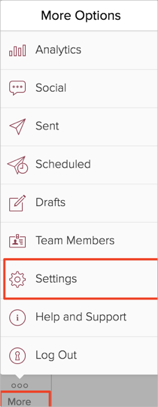
Click My Team, then select Team Settings > Edit:
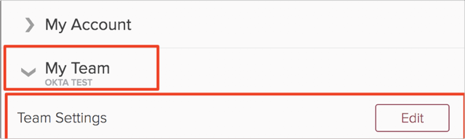
Enter the following:
TEAM NAME: Enter your team name.
SINGLE SIGN-ON: Click Enterprise SSO (enabled):
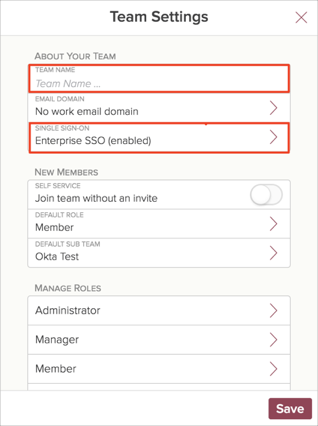
On the Configure single-sign on (SAML) page, enter the following:
METADATA URL: Copy and paste the following:
Sign into the Okta Admin dashboard to generate this value.
JOIN ON SIGN-IN: Enable Automatically join team on sign-in.
Click Join:
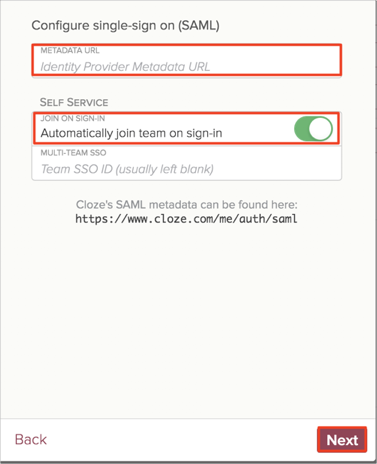
Click Save:
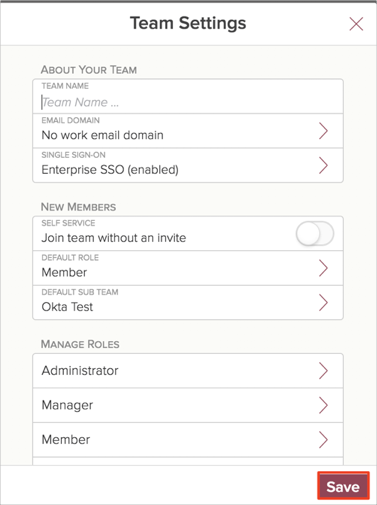
In Okta, select the Sign On tab for the Cloze SAML app, then click Edit.
Encryption Certificate: Save the following certificate as encryption.pem then upload it:
-----BEGIN CERTIFICATE----- MIIFajCCA1ICCQD6HeZFFkujPjANBgkqhkiG9w0BAQsFADB3MQswCQYDVQQGEwJV UzELMAkGA1UECAwCTUExDzANBgNVBAcMBkJvc3RvbjEUMBIGA1UECgwLQ2xvemUs IEluYy4xEjAQBgNVBAMMCWNsb3plLmNvbTEgMB4GCSqGSIb3DQEJARYRc3VwcG9y dEBjbG96ZS5jb20wHhcNMTkwNTI5MTcxNjMwWhcNMjkwNTI2MTcxNjMwWjB3MQsw CQYDVQQGEwJVUzELMAkGA1UECAwCTUExDzANBgNVBAcMBkJvc3RvbjEUMBIGA1UE CgwLQ2xvemUsIEluYy4xEjAQBgNVBAMMCWNsb3plLmNvbTEgMB4GCSqGSIb3DQEJ ARYRc3VwcG9ydEBjbG96ZS5jb20wggIiMA0GCSqGSIb3DQEBAQUAA4ICDwAwggIK AoICAQC69iFjBLsg5Sy2YphAt1y9X1iGTcglYAZ5ykTnNphXAhdiXc6sAvNXn4S7 eQWLLYsE8UHOCLXzJSTZgL57O+pSDHnrz5S76tTcY/QP2uFQaF4D994GrbnMCELJ k0T8pjizZdQKm0pwZtr03aUjaYxERc287KI2pLnceafn7yEUTQKIEfvEv5aCozqW 4MpoGFqT4LKzdxKBQLgy799hqBBMCo0PE0ROGk3OQOs5EbHKz8r0ClGYlVpgryjy i+fPYiqNmT22LYJQn9PoN4VTMN6SQFfB4lWj3o8Pxhh49t5a73R3muQzqlcJVadB 4g3rXbr/nObbaFPZfZgyAXvMNH9TSAL4VyDj/DFJVlSKDpHkor9gLkAjbAwqJPfK 6841tf8uvCQJSOVoabODE0iOpQta8Qfi+ypg6v9GwFvpv+8JUNyukuoOT8A0pDoO gvdANQG98pCDJf2X5KH+G+SwdLvD61sGgQCYAbVrS3T1NL0Ew3F7ouUIfilo0v3x dLHgdkNjXj46QCikGu7Y+CPsEOGeIRS/LcJshvZ5s0BJlC6XRa9HeYZ3XUFDDirV xkUT1m3sGfq7/ds1dzRdRMmOUcVHMJdbd7KyTwAhpTbnN7ZZpqago4BW99QhwSzE 7kD4+unJVMWaKQKsgh6/Xso0uPz+WQhBD6LN/hCZmKc2FU9+/wIDAQABMA0GCSqG SIb3DQEBCwUAA4ICAQBNelwQXb1fnXq02PtWJMVqVR0i18/68KvdFoQK70YfP8MA 7SxqZGDKU6606vBenandRtWp0oN3gEvFXjloIs2gVWHw4Ekhq5blk4gwWpBt8wBj 54GY8dJ4V/BzqUcSnrpJO+YLuO2ijUdsPlNc08QInnyzBXRivB24XWsB2omN2+W5 X0jkdUsBVRuYMbW/CI+MB6W37Uz1A9gBoFlo1STT0MHqecteHb6SGdjxxJ9zeopl Wt8s2819Y+gpmY68bMuJfUdYfcv6k8t9pNCGIlaNlcExmY2tq8c16/jX7csX7IqO hN8z29/4gJNkmRXGxeWT3jGtwRJWc18fkcOV2bssrWvXqaQ2jrIKd0kR1FVVomEV MpZl8/qkvNbkIryl9zXewCDQY8hmz2IunpgNSZoM0Catb9QZ3hxwuPm/QSRbpWw5 Mo8KFPL7jqCROWFLwKARr1vaJuGwJSG8fNQNaJDDT9ZL2ZIK6P2CCNKw8ggdb+7b i58HRHfQln6DHTZQsD1fPjFjzUSbwdWA7yJXRDeO9oj1tOTjVUiEiJyFIB8zeedc /tQNRaoN/1QhyoMaHqXsPog+XrfDxBXbjtSwqb3kYJxS7A888Z9naphEdmUA7ugn YvgPkl2Qhl3XTn1OwCzF/FK21OMXK3y8AiCMiUlXK55Mp6ZNDLI34fkjoil3JQ== -----END CERTIFICATE-----
Click Save.
Done!
The following SAML attributes are supported:
| Name | Value |
|---|---|
| firstName | user.firstName |
| lastName | user.lastName |
| user.userName |
Go to: https://www.cloze.com and click Log In:

Click Log in with SSO:
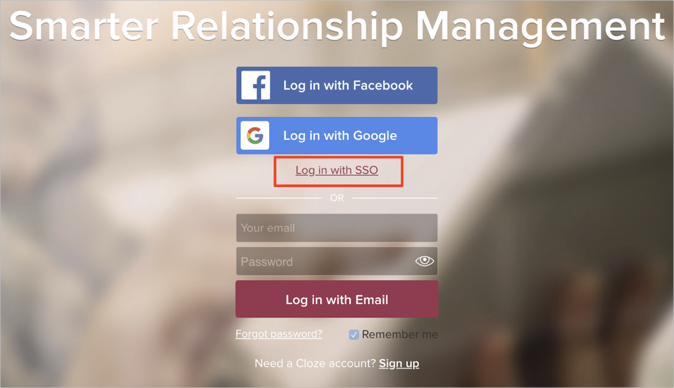
Enter your company email or domain, then click Log in with SSO: