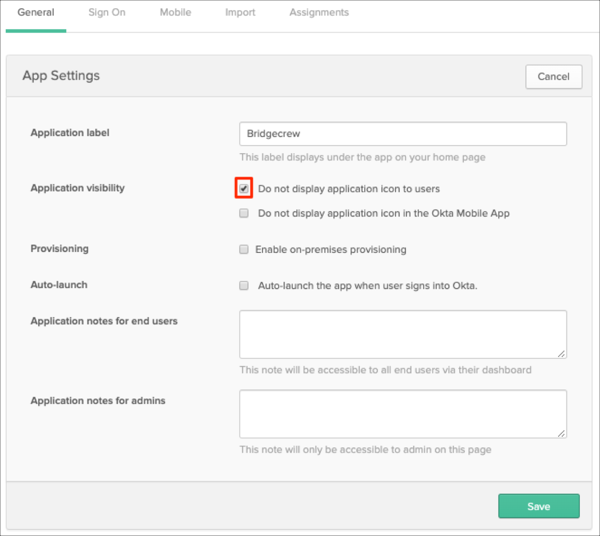The Okta/Bridgecrew SAML integration currently supports the following features:
For more information on the listed features, visit the Okta Glossary.
Log in to Bridgecrew.
Go to the Integrations Catalog, then under Single Sign-On Authentication select Okta:
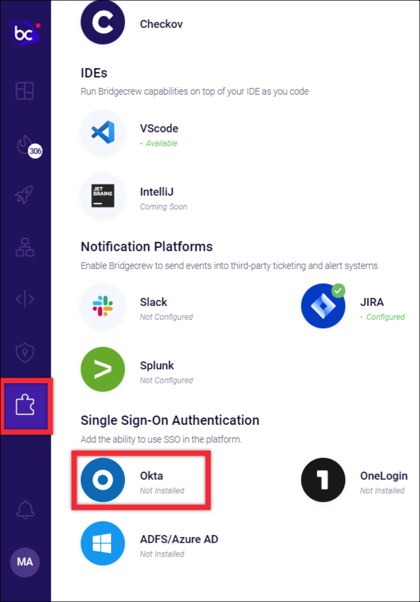
Enter your allowed domain, then click NEXT:
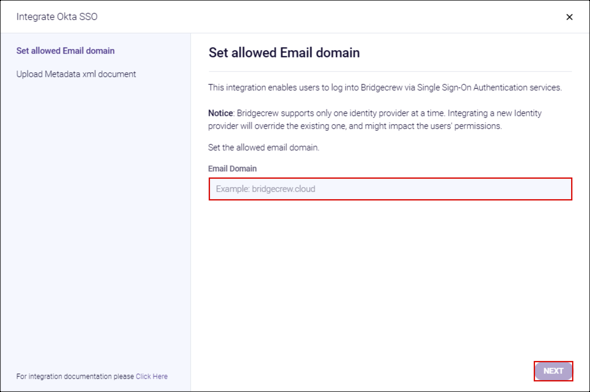
Save the following file as metadata.xml:
Sign into the Okta Admin dashboard to generate this value.
Upload the metadata.xml file you just saved, then click DONE:
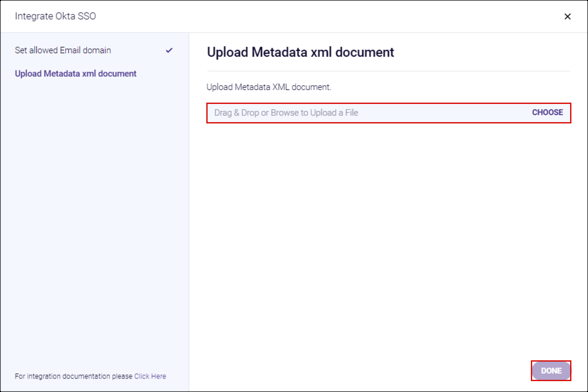
Done!
For more assistance with your SAML setup, refer to this Bridgecrew-developed SAML configuration documentation.
The following SAML attributes are supported:
| Name | Value |
|---|---|
| http://schemas.xmlsoap.org/ws/2005/05/identity/claims/nameidentifier | user.userName |
Enter your email, then click CONTINUE TO YOUR PROVIDER:
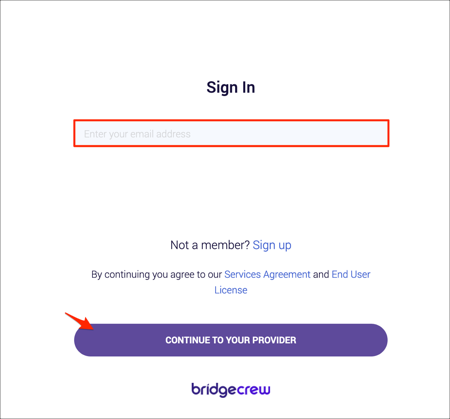
Since the application only supports an SP-initiated flow, you can simulate an IDP-initiated flow with the Bookmark sign on method.
In Bridgecrew go to Integrations > Identity Provider and click Show details for your IDP created:

Make a copy of your Login URL:
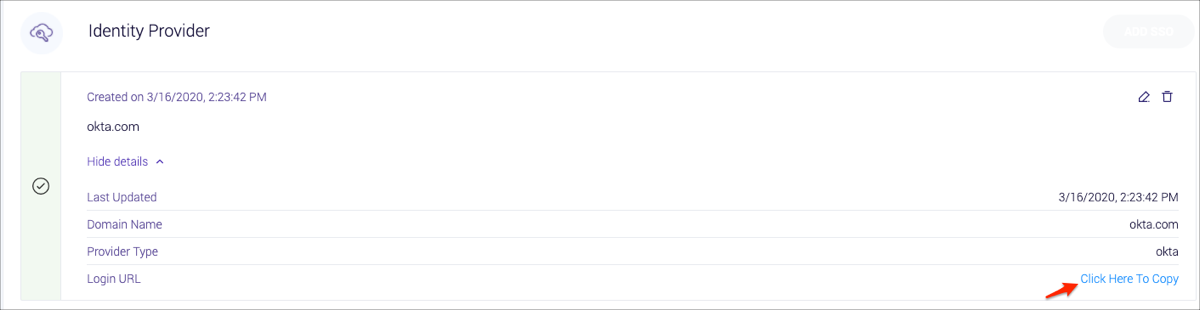
In Okta add another Bridgecrew app and follow the steps below:
SIGN ON METHODS: Select Bookmark-only.
Login URL: Enter your Login URL you made a copy of in step 3.
Click Done:
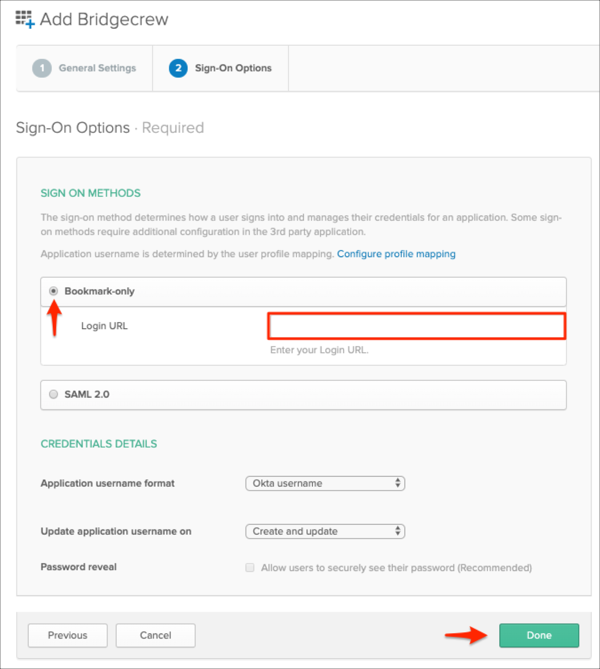
Now you can hide the application icon of the original app from a user. Go to the General tab and check Do not display application icon to users.