

This guide provides the steps required to configure Provisioning for ServiceNow and includes the following sections:
The following provisioning features are supported:
Import New Users
Import Profile Updates
Import User Schema
Push New Users
Push Profile Updates
Push User Deactivation
Profile Master
Before you configure provisioning for RingCentral Office @Hand for AT&T, check the following requirements:
To enable Provisioning Features, you need to have the valid RingCentral Office @Hand for AT&T Admin account.
In order to user the Profile Master functionality, you need to have the following feature flags enabled. Contact Okta Support to have these enabled for your org:
ALLOW_BOTH_PROFILE_MASTERING_AND_PUSH
ATTRIBUTE_LEVEL_MASTERING
Contact RingCentral Office @Hand for AT&T to enable Directory Integration for your corresponding account.
If you'd like to test using the RingCentral Office @Hand for AT&T UAT environment, you can do so using the RingCentral Office @Hand for AT&T UAT application available only in Okta Preview. If you do not have an organization in Okta Preview, contact Okta.
Configure your Provisioning settings for RingCentral Office @Hand for AT&T as follows:
Check the Enable API Integration box, then click Authenticate with RingCentral Office @Hand for AT&T:
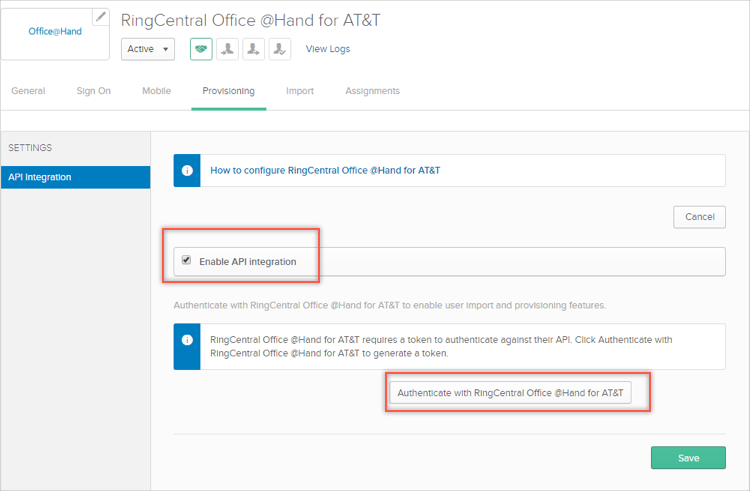
Note: If you are setting up the RingCentral Office @Hand for AT&T UAT application in Okta Preview, you will need to plug in the API Base URL under the General tab. The URL is https://api.uat.ringcentral.com.
Enter your RingCentral Office @Hand for AT&T Admin account credentials, then click Log In at the pop-up window:
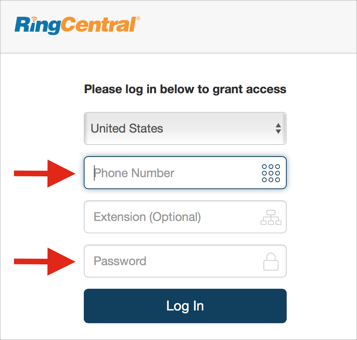
Select To App in the left panel, then select the Provisioning Features you want to enable:
Note: The authenticated session is valid for one month since last usage of provisioning features. If you will not use provisioning for more that one month, you'll have to re-authenticate the app.
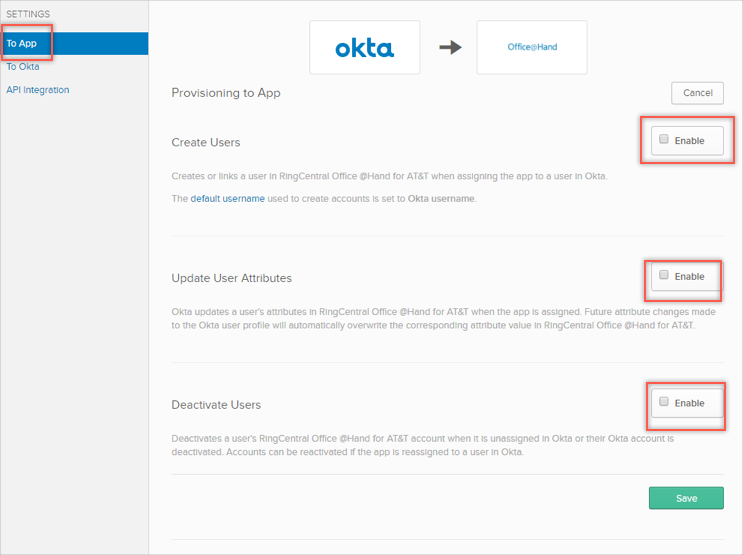
Refer to the Schema Discovery section for information about adding extra user attributes.
While either Okta or Active Directory are the sources of truth for most attributes in a user profile, in the case of a RingCentral Office @Hand for AT&T deployment, the Direct Number and Extension information comes from RingCentral Office @Hand for AT&T. To support this, you need to setup bi-directional sync for these attributes so that values can flow back to Okta or Active Directory.
To achieve this, do the following:
Contact Okta Support to enable the ALLOW_BOTH_PROFILE_MASTERING_AND_PUSH feature flag.
Add the Direct Number and Extension Number attributes via Schema Discovery to the AppUser profile by navigating to Profile Editor > RingCentral Office @Hand for AT&T > Add Attributes.
Set mappings via the Profile Editor in the RingCentral Office @Hand for AT&T to Okta section:
You should have the following configured:
appuser.userName > login
appuser.firstName > firstName
appuser.lastName > lastName
appuser.userName > email
Configure the mapping for directNumber and extensionNumber:
For example, map a combined value to the primaryPhone attribute in the Okta profile – the format is [directNumber]#[extensionNumber]:
(appuser.directNumber != null ? appuser.directNumber : "") + "#" + appuser.extensionNumber
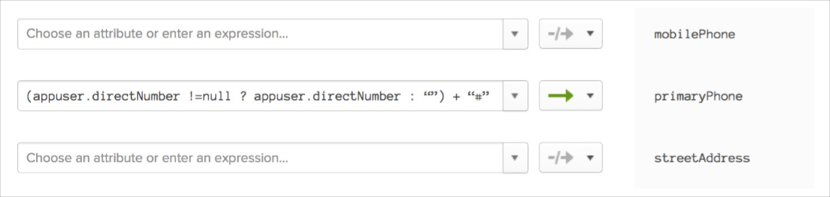
For the primaryPhone attribute, you need to set the RingCentral Office @Hand for AT&T as the Master:
Click on the Primary phone attribute in the Profile Editor.
Under Master priority, select Override profile master.
Add RingCentral Office @Hand for AT&T as the master as shown below.
Click Save Attribute.
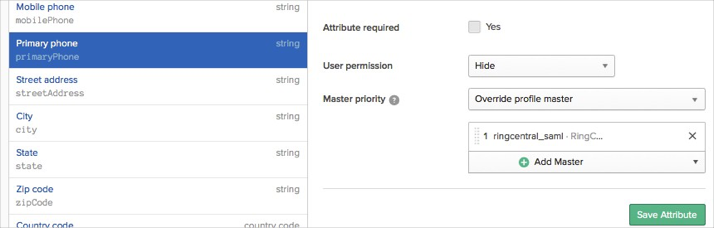
Enable the Profile Master provisioning feature for the application.
Note: Make sure you have the right master priority set if there are other Profile Master apps. You can do so by going to Directory > Profile Masters.
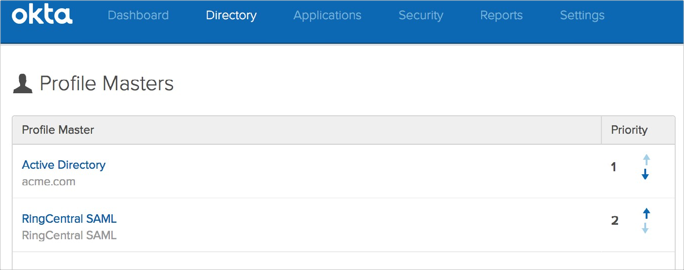
The following list is the minimum set of attributes needed from Okta into RingCentral Office @Hand for AT&T:
| OKTA | TO > RingCentral Office @Hand for AT&T |
|---|---|
user.firstName |
firstName |
user.lastName |
lastName |
| user.email | |
| user.mobilePhone | mobilePhone |
| user.streetAddress | street |
| user.city | city |
user.state Note: Make sure State in AD/Okta is in proper ISO format |
state |
| user.zipCode | zip |
| user.countryCode | country |
| user.department | department |
| ERROR MESSAGE | EXPLANATION |
|---|---|
The [${parameterName}] is invalid. Please correct the parameter in Active Directory. |
Values coming from Active Directory are not right. Please correct the values. Make sure all the values are right. |
Resource for parameter [${parameterName}] is not found. |
Value is missing in Active Directory. Please correct it. |
| JSON can not be parsed. Please check your data AD and correct it. | JSON can not be parsed. Please check your data AD and correct it. |
| Service Temporarily Unavailable. Please check back later. | Please check back again in sometime. Issues on Okta. |
| Extension already in use. Please go to RingCentral's web portal and see what extensions are available. | Extension already in use. Please check in service web if extension is available or not. |
| user.city | city |
| Extension number is duplicate. Please correct in Active Directory if you have an extension field. Otherwise edit it in the RingCentral Service web portal | To bulk edit extensions in the RingCentral Office @Hand for AT&T web portal. Please go to User Management > edit extensions and follow the instructions to edit. |
| More than one record found for Email: [email] | RingCentral Office @Hand for AT&T has more than one user record for the given [email]. Since Okta uses email address as the unique identifier per user, you need to ensure that does not have duplicate users with the same email address. |
| user.countryCode | country |
| user.department | department |
Okta can only import one directNumber value, so if a user has several numbers set in [AppName], only the first one will be imported.