

Copy and save the following certificate as universitysite.cer:
-----BEGIN CERTIFICATE----- MIIC+zCCAeOgAwIBAgIQmFxxCySzfqxG3aymA+OwMTANBgkqhkiG9w0BAQsFADAU MRIwEAYDVQQDEwlqdGVzdC5jb20wHhcNMTcwODAyMjEwOTI5WhcNMzkxMjMxMjM1 OTU5WjAUMRIwEAYDVQQDEwlqdGVzdC5jb20wggEiMA0GCSqGSIb3DQEBAQUAA4IB DwAwggEKAoIBAQC6Y7pFXtdugMwSPvT2u4ec2+QntGmon6hoWhYNKyaIlIufl3rk bXIREASxVmMOhwk4dLs611IDW6ttaUiiF4FEhnzdTtSgN2xBRnIyhDk8PUp5GVEP luxi9+z6htZ3+DNgGFwwxMAz4VnFAU39jrjGxcwlFIhH/ODuFSAFyK7PMYjzQX+U UKDkklGqCXFPKOnrHDesbYVu4tGyjSSTPo09skvIK9z7AdpdgWBWB337i6P7UWQh uNDWUOpmB43NpKIIjdJZRmFtqy+pU7aaucme98AeWr/v4NU0pc2KfjPcdI41wX78 5Z+KJGWMIj9ZdJxP9DUDvHFSt4j4JGLAE6+9AgMBAAGjSTBHMEUGA1UdAQQ+MDyA EOEDHUeY3gHpH9MBRuqI2RuhFjAUMRIwEAYDVQQDEwlqdGVzdC5jb22CEJhccQsk s36sRt2spgPjsDEwDQYJKoZIhvcNAQELBQADggEBAJ4NSwMxmGINQb0iYgKr2Hbv BNKIbVhr3qSkNiCt4cvo48OKtg6Wm9mwiRJigO1GdF7X2atMDO35DiniVynLnb0p Q9cGpJRwjCzC+cQmMZgojhBBWRJGcsTk5CtJGAXfUO2C6qGLIfRyff3+rdMWnDlA v9ycfDNi3EXeq3fIYe9iRYs+Mhn0Vc/Ct8/Pek/3H5IaGljFI0PVnheJC1Jfefvq yJVjbgYh+fdl0zw3TElVO/+UukUrYEkXBY5haTPxu6O/9+o6jMnxBZ5fXBTnihIA gV58nDScO8jsU3UDMHia8GKFEbSOkSZ18xt5nvLPTxqRCa4U7oNN6lGKokyu8Ac= -----END CERTIFICATE-----
In Okta, select the Sign On tab for the UniversitySite app, then click Edit.
Check Enable Single Logout.
Signature Certificate and Encryption Certificate: Click Browse to locate the universitysite.cer certificate you saved in step 1, then click Upload to upload it to Okta (both certificates).
Click Save.
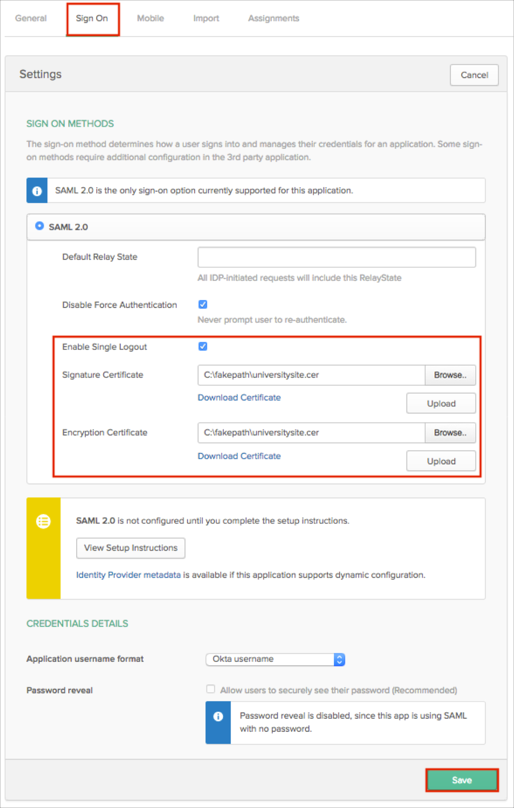
Sign in to UniversitySite.
Click on the left-most drop-down menu at the top of the page, then click InstructorSite, then do the following:
Click on your name in the top-right corner of the page, then select Global Settings from the drop-down menu.
Select Users.
Click the Login Settings link.
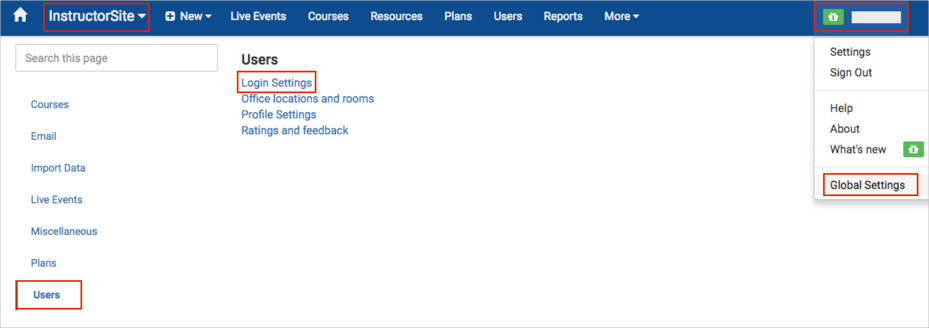
On the Login Settings page, enter the following:
Type: Select the Use SAML (OKTA, OneLogin, SecureAuth, etc) option.
Subdomain: Enter your subdomain (the UniversitySite support team will provide you with this value).
SAML ID Provider URL: Copy and paste the following:
Sign into the Okta Admin Dashboard to generate this variable.
SAML SSO URL: Copy and paste the following:
Sign into the Okta Admin Dashboard to generate this variable.
SAML SLO URL: Copy and paste the following:
Sign into the Okta Admin dashboard to generate this value.
SAML ID Provider's Cert: Copy and paste the following:
Sign into the Okta Admin Dashboard to generate this variable.
Click Save Settings.
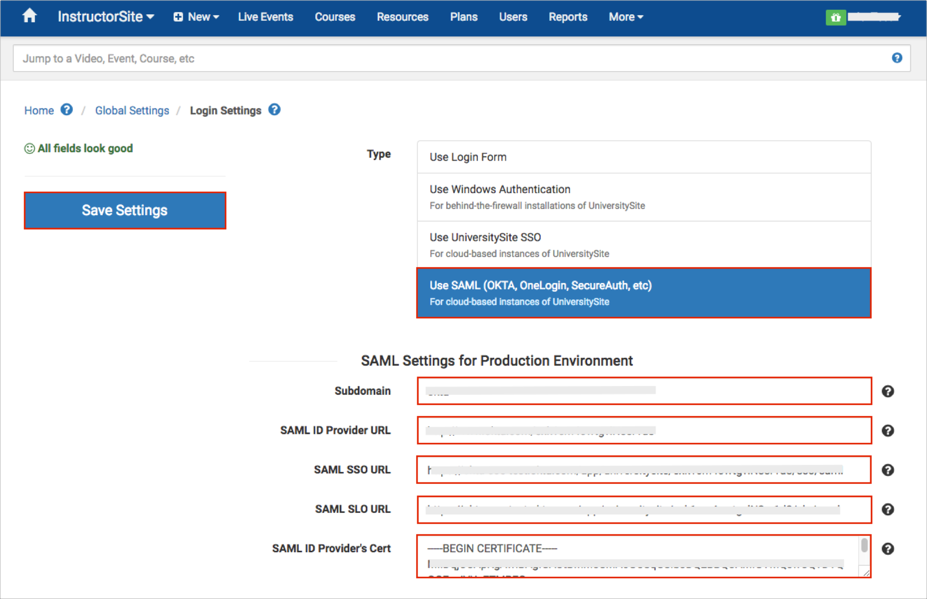
Done!
Notes:
IdP-initiated flows, SP-initiated flows, and SP-initiated Single Logout (SLO) are supported.
Just In Time (JIT) provisioning is not supported.
Open the following URL: https://[subDomain].universitysite.com/UniversitySite[subDomain]/.
For example, if your Subdomain is Acme, then open: https://acme.universitysite.com/UniversitySiteAcme/ URL.