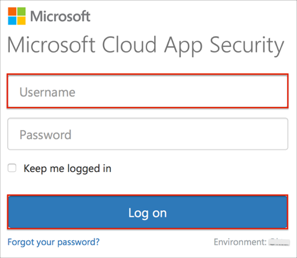The Okta/Microsoft Cloud App Security SAML integration currently supports the following features:
For more information on the listed features, visit the Okta Glossary.
Sign in to Microsoft Cloud App Security as an administrator.
Navigate to Settings > General settings.
Scroll down to the Single sign-on configuration section.
Enter the following (see screen shot at end of step for reference):
Check the Enable single sign-on box.
Identity provider single sign-on URL: Copy and paste the following:
Sign in to the Okta Admin Dashboard to generate this variable.
Identity provider issuer: Copy and paste the following:
Sign in to the Okta Admin Dashboard to generate this variable.
X.509 certificate: x.509 Certificate to download and upload in .cert Format:
Sign in to the Okta Admin Dashboard to generate this variable.
Select the Require that received SAML responses are signed option.
Click Save.
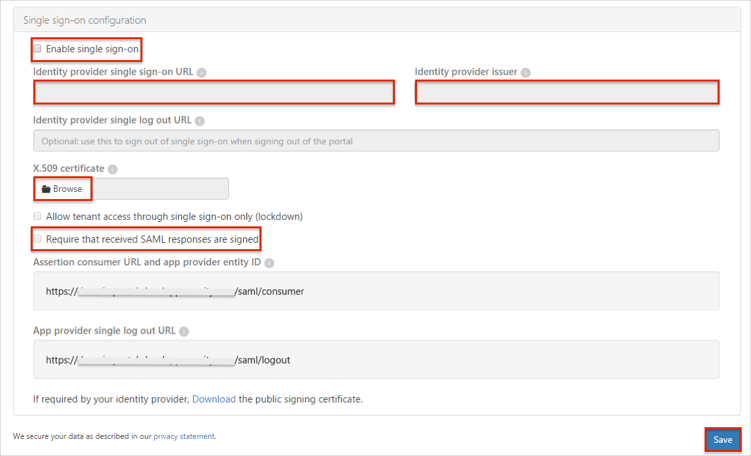
Done!
Make sure that you entered the correct value in the Base URL field under the General tab. Using the wrong value prevents you from authenticating through SAML to Microsoft Cloud App Security.
Open your Microsoft Cloud App Security Login URL.
Enter your Username into the corresponding field.
Click Log on.