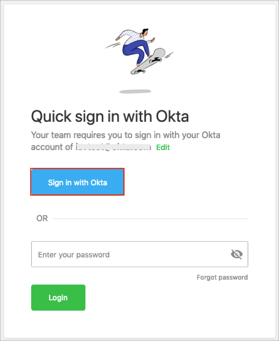The Okta/Flock SAML integration currently supports the following features:
For more information on the listed features, visit the Okta Glossary.
Log into your Flock Admin Panel (https://admin.flock.com/) as an administrator.
Select Auth and Provisioning.
Select SAML Authentication radio button.
Enter the following:
SAML 2.0 Endpoint (HTTP): Copy and paste the following:
Sign into the Okta Admin Dashboard to generate this variable.
Identity Provider Issuer: Copy and paste the following:
Sign into the Okta Admin Dashboard to generate this variable.
Public Certificate: Copy and paste the following:
Sign into the Okta Admin Dashboard to generate this variable.
CUSTOMISE YOUR SIGN IN BUTTON LABEL: Enter Okta for the Custom Label field.
Make SAML sign-in mandatory for everyone : do not check this box till SAML configuration tested successfully.
Click Save:
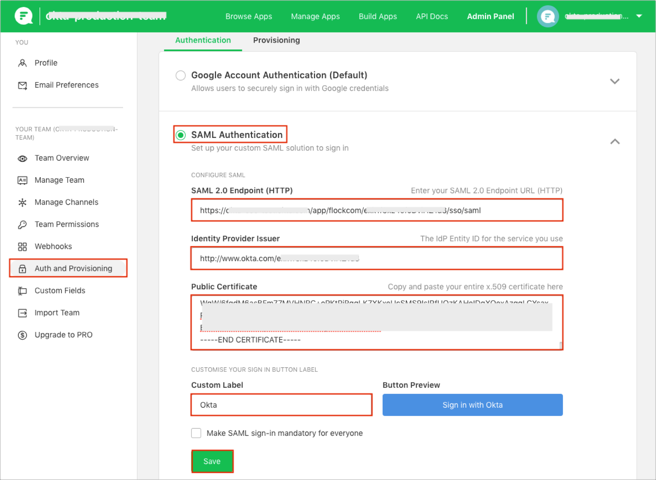
Make sure that you entered the correct value in the subdomain field under the General application tab in Okta. Using the wrong value will prevent you from authenticating via SAML to Flock.
Open https://[subDomain].flock.com/ URL.
Enter your work email.
Click Join or Sign:
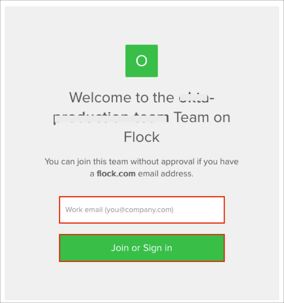
Click Sign in with Okta: